Place an Order¶
Last Updated: January 19, 2023
You can order imagery from the ARD Dashboard using one of the following methods:
Select imagery to order¶
-
From the Select tab, choose "Select Imagery"
-
Use the filter criteria to narrow your results
-
Choose "View All Tiles" to view the tiles in your results set and remove tiles from the cart.
-
Choose "View Cart" from the main selection screen or from the View All Tiles screen.
Choosing "View Cart" takes you to the Ordering screen where you will set the additional ordering parameters. Since the imagery has already been selected, start with Step 3 below.
Order by Acquisition ID and optional AOI¶
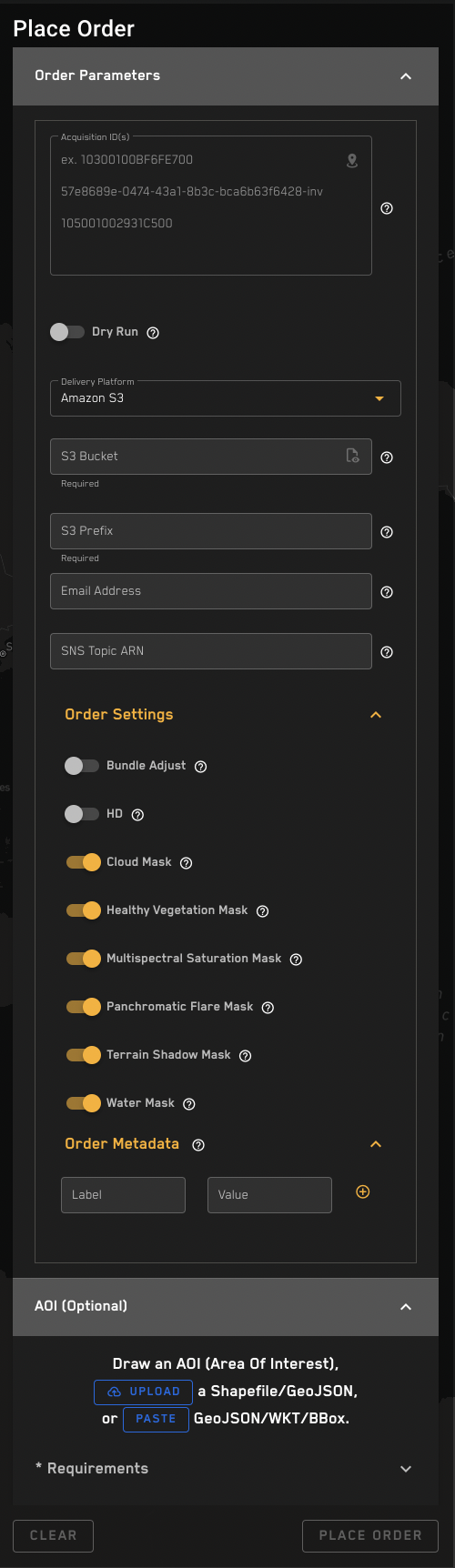
To order imagery by acquisition ID:
-
Click the "Order" tab and choose "Place Order" from the dropdown menu.
-
In the acquisition IDs box, list each acquisition you want to order on a new line.
-
To validate your order and get estimated usage data before placing it, turn on the "Dry Run" setting by toggling the control to the right.
-
Choose the Cloud Delivery Platform from the dropdown menu. Amazon S3 is the default. Google Cloud Storage and Azure Blob Storage are also supported.
-
Fill in the cloud bucket or location, set a prefix, and add a contact email address.
- If you are specifically using an Amazon S3 bucket, you will be able to see an example policy by pressing the "view policy" button within the S3 bucket field.
-
If the order is associated with a tasking request and you have requested SNS notifications, you may choose to set an SNS Topic ARN here.
-
Open the "advanced order settings" menu to turn on Bundle Block Adjustment (Bundle Adjust) and deselect any data masks you don't want delivered. Note: selecting or deselecting masks does not change the cost of your order.
-
Use the "order metadata" field to add any optional data you want to track with an order. The format is
label: value. For example, if you placing orders for multiple projects,you may want to create a project ID or project name, and than use this field to add it to your order. The label could beproject_IDand the value could beabq0101. You create your own label name, and you can set more than one label/value pair. -
Add an optional Area of Interest (AOI) to order only the parts of the listed acquisitions that intersect the AOI. All acquisition IDs in the order must intersect the AOI for the order to process.
- If you are specifically using an Amazon S3 bucket, you will be able to see an example policy for your bucket by pressing the "view policy" button within the S3 bucket field.
Dry Run¶
To validate your order and see usage estimates before placing the order, toggle the Dry Run button to the right to turn it on. This will run your order and return validation errors that are checked at the time the order is placed. It will also return usage estimates.
Note: Dry run usage data is an estimate. Actual usage is calculated once the order is delivered. Charges are only incurred once the ordered data is delivered.
If you are satisfied with the results of your dry run, you can choose "place order" to start the order delivery process.
Advanced Order Settings¶
Bundle Adjust¶
To run Bundle Block Adjustment on the imagery stack in the order, toggle the "Bundle Adjust" control to the right to turn it on. Bundle adjust is off by default.
HD Imagery¶
Maxar ARD now includes a high definition setting. HD upscales imagery with lower resolution to 30 cm resolution. To run HD upscaling on the imagery stick in the order, toggle the "HD" control to the right to turn it on. HD Imagery is off by default.
When ordering imagery with HD enabled, you may accidentally include acquisitions that do not meet the criteria to run an order. This will return an error which you can fix by turning HD off. Ordering HD imagery within a restricted AOI will result in HD not running.
Masks¶
By default, all available data masks are delivered with a tile delivery. You can opt out of one or more masks by toggling the control next to the mask name to the right.
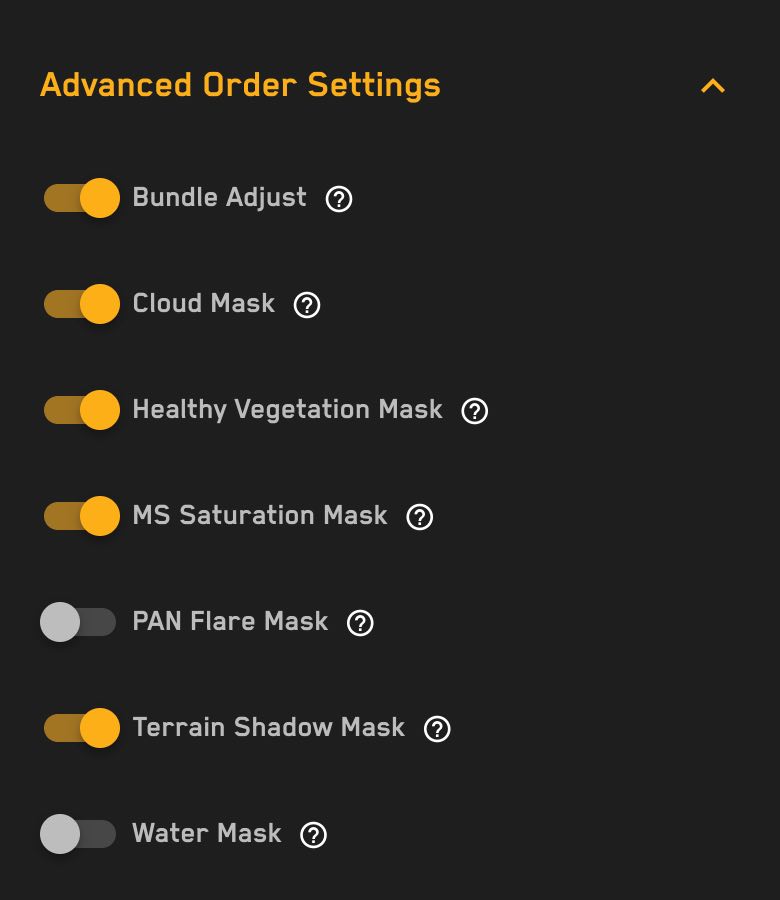
To learn about ARD Data Masks, see Data Masks Documentation.