Add Credentials¶
Audience: Google Cloud and Azure Blob Storage users
Role: Admin
Last updated: May 11, 2022
Add new Credentials to your account¶
From the ARD Dashboard, click the "Manage" tab. Only account administrators (admins) will see this tab.
Select "Credentials" from the dropdown menu. Then click the "Add Credentials" button in the top right corner. This will bring up a "New Credentials" form.
-
Type a name for your credentials in the "credentials ID" field (required).
-
Add a short description (optional).
-
Under Credentials, choose Google Cloud Platform or Azure Blob Storage.
-
Add your credentials (cloud platform dependent).
-
Click "Create Credentials" to save or choose the "cancel" button to clear the form without saving.
New Credentials Form example¶
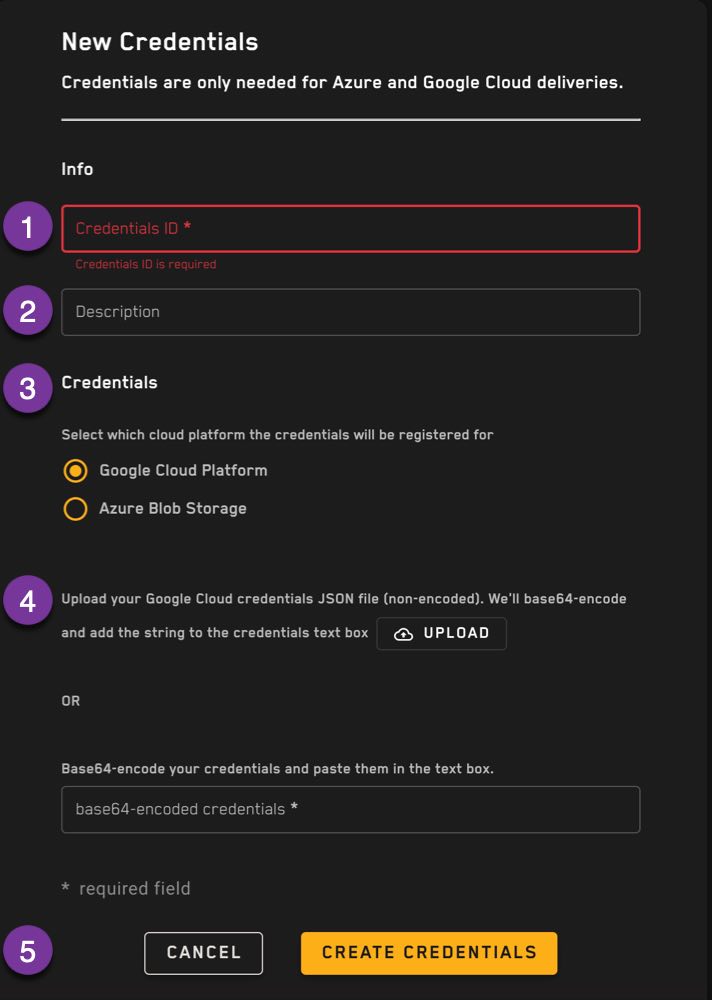
Form field descriptions¶
Credentials ID¶
The Credentials is a string field. You should use a word or phrase to identify the credentials. You'll use this credentials ID to place orders, and you'll share it with your team members.
The Credentials ID may contain alphanumeric characters, underscores (_), and hyphens (-). Spaces are not allowed.
Description¶
Add a one line description to help you identify the set of credentials. This is an optional field. For example, say something like "use when ordering imagery for project ABC."
Credentials¶
Register Google Cloud Platform credentials¶
The Google Cloud Platform JSON credentials file must be converted to a base64-encoded string before they're registered. The Credentials form gives two options:
- Upload the JSON file: Use the upload control on the form to upload your Google Cloud credentials JSON file. This will base64-encode your credentials and paste them into the text box.
or
- Base64-encode the credentials file on your own and paste the resulting string into the text box.
Once the text box is populated, click "Create Credentials".
See Google Cloud Storage setup for more information.
Register Azure Blob Storage credentials¶
When you choose the Azure Blob Storage radio button, a text box titled SAS URL will appear. Add the SAS URL you created for Azure Blob Storage access, then click "Create Credentials".
See Azure Blob Storage setup for more information.