Explore¶
Last Updated: May 11, 2022
From the Explore tab, you can explore metadata for cells within an Area of Interest (AOI) you define.
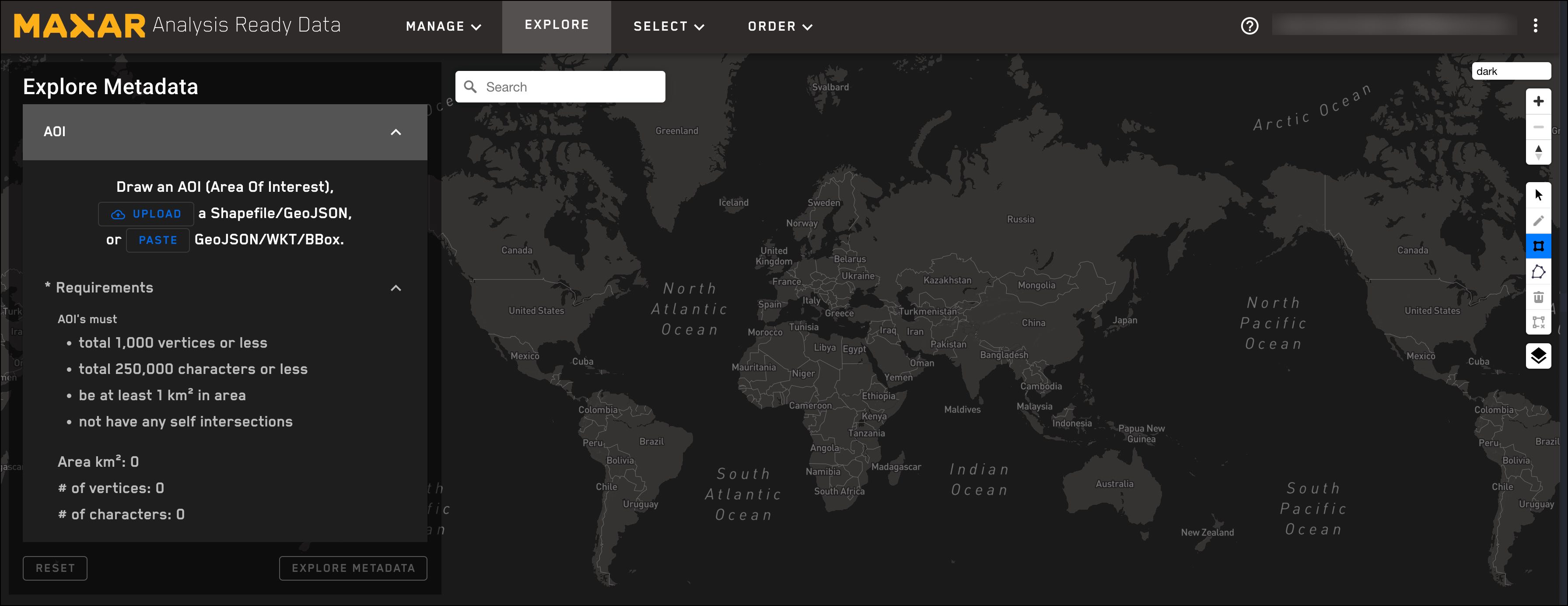
Step 1: Define your AOI.¶
Define your AOI by drawing it on the map, uploading a Shapefile or GeoJSON file, or pasting a WKT, GeoJSON, or BBox geometry. See Define an AOI for more information.
Step 2: View your AOI on the map.¶
View the boundaries of your AOI on the map. You can change your AOI by clicking the "edit" button. From the edit screen you can move the boundaries of the AOI, or delete it and add a new AOI.
When you're satisfied with the AOI shown on the map, move on to step 3: Explore Metadata.
Step 3: Click the "Explore Metadata" button¶
Click the Explore Metadata button to view data about the cells that are covered by the AOI.
Step 4: Click a cell to view data about that cell.¶
You can change the metadata category by clicking the down arrow next to "tile depth". When you change the category, the color scheme and cell numbers will also change. See Filter Results by Metadata.
This image shows tile depth for each cell covered by the AOI.
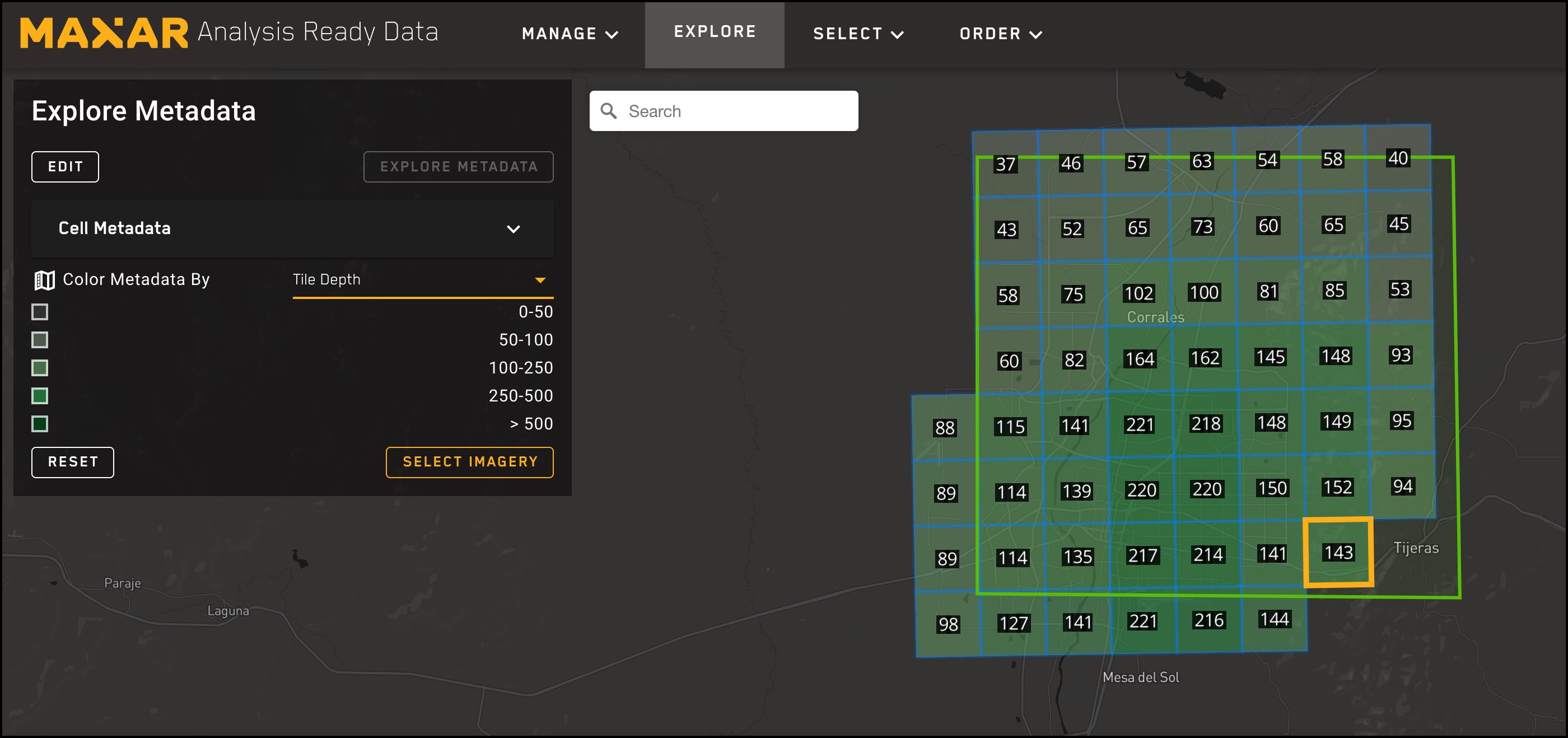
Filter cell results by metadata¶
There are 4 preset filters you can use for exploring cell metadata:
| Filter | Description |
|---|---|
| tile depth | The number of ARD tiles that intersect the cell. Click the cell to see number of tiles by metadata. |
| >75% tile coverage | The number of ARD tiles that are at least 75% covered by the cell. Click the cell to see a breakdown of tiles in the cell by percent of coverage. |
| >75% cloud free | The number of ARD tiles that are 75% or more cloud-free. Click the cell to see a breakdown of tiles by cloud-free percentage. |
| most recent date | The acquisition date for the most recent tile in the cell. Click the cell to see the date range coverage for tiles in the cell. |
Cell legends¶
When a filter is selected, a cell color legend is displayed. This legend is titled "Color Metadata by".
Cell metadata details¶
Click on a cell to see key metadata for the tiles in the cell. The metadata displayed is relevant to the selected filter.
This example shows the cell metadata for the >75% cloud-free category.
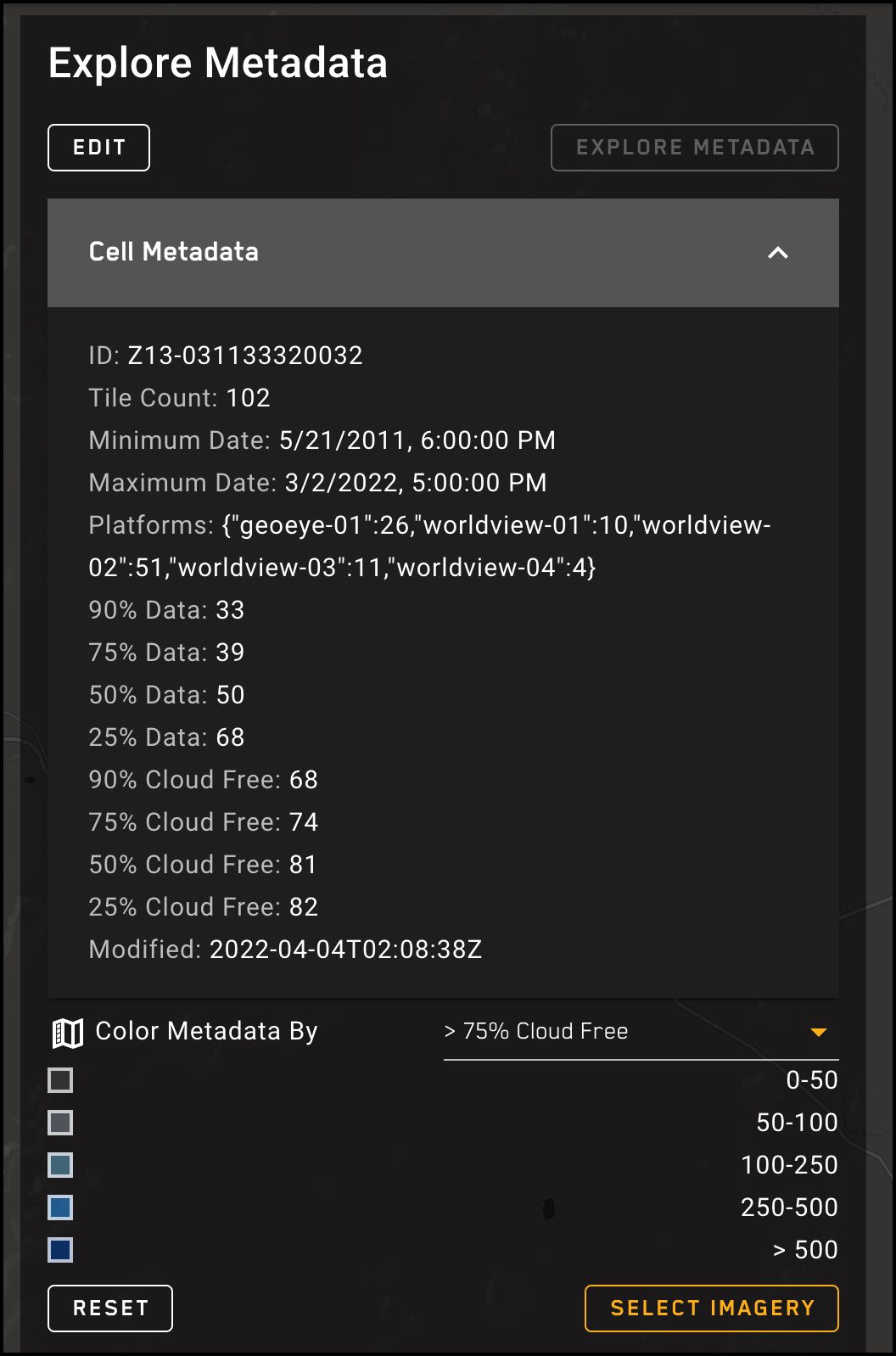
Select imagery button¶
Clicking the "Select imagery" button lets you search for imagery within the AOI you defined for exploring metadata. To learn more, see Select.